Оглавление
Кроме того мы можем использовать текст как контейнер. К примеру, перетаскиваем правой кнопкой мыши какой-либо объект на наш текст и в появившемся меню щёлкаем: “Поместить в контейнер”. Всё. Наш объект в контейнере из текста.
Как отредактировать текст в кореле
При работе с простым текстом доступны дополнительные параметры форматирования. Для применения этих параметров форматирования к фигурному тексту вначале необходимо преобразовать фигурный текст в простой текст . Подобным же образом можно применять специальные эффекты к простому тексту, преобразовав этот текст в фигурный текст. Преобразование текста может привести к потере форматирования.
При преобразовании текста в кривые вид текста сохраняется неизменным, включая шрифт , стиль, положение и поворот символов, интервалы и любые другие параметры и эффекты текста. Все связанные объекты текста также преобразовываются в кривые. При преобразовании простого текста, который находится в рамке фиксированного размера, в кривые любой текст, выходящий за пределы рамки, будет удален. Для получения сведений о расположении текста в рамке см. раздел Форматирование текста.
Редактирование текста в этой версии не претерпело глобальных изменений, но появились отдельные моменты которые здесь я тоже рассмотрю. Графический пакет Corel даёт нам возможность изменения места расположения текста, масштабирования, применения различных визуальных эффектов и заливок.
Постараюсь уместить основные инструменты и возможности работы с текстом CorelDrawX7 в этой статье.
Фигурный и простой текст.
Текст в графическом редакторе CorelDrawможет быть двух различных типов: фигурный и простой. Фигурный текст более гибкий и удобный для художественной обработки. Простой текст обозначен границами за которые он не может выйти и предназначен по большей части для больших объёмов информации.
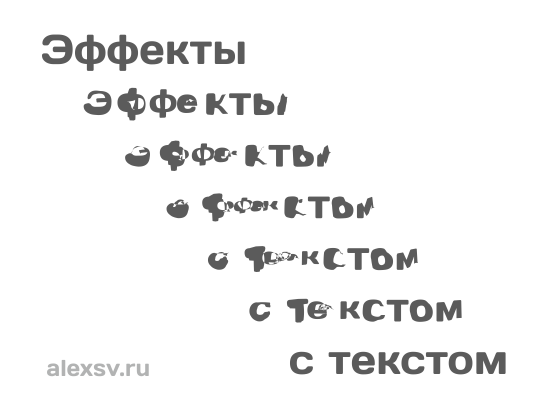
В любой момент мы можем изменить формат текста с простого на фигурный и наоборот, щёлкнув правой кнопкой мыши на нашем тексте и выбрав в появившемся меню “Преобразовать в фигурный (простой) текст “, либо нажав Ctrl + F8.
Для построения фигурного текста нам нужно выбрать инструмент “Текст” и щёлкнуть по рабочему полю левой кнопкой мыши. У нас появиться курсор, и теперь мы можем вводить символы для построения нашего текста.
Хочу обратить внимание на то, что мы можем выделить при помощи этого инструмента область, а построенный в этой области текст будет не фигурным, а простым. Т.е. он будет вписан в выделенную нами область.
Простой текст мы не можем расположить вдоль векторного объекта, он предназначен для больших объёмов текстовой информации. А фигурный в свою очередь больше подходит для выделения более значимой и не такой большой по объёму информации.
Для фигурного текста подходят все виды заливок и абрисов. Однако для текстов с небольшим размером шрифта использование узорных или текстурных заливок — напрасный труд. Читатель не оценит, да и в большинстве случаев не заметит.
Фигурный и простой текст.
Текст в графическом редакторе CorelDrawможет быть двух различных типов: фигурный и простой. Фигурный текст более гибкий и удобный для художественной обработки. Простой текст обозначен границами за которые он не может выйти и предназначен по большей части для больших объёмов информации.
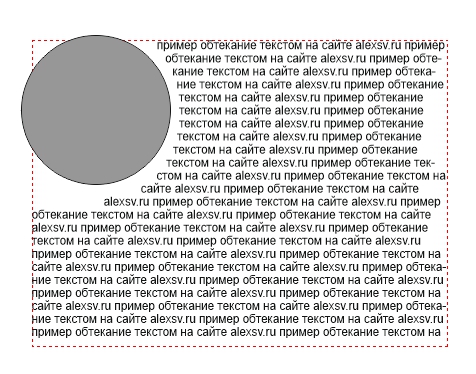
В любой момент мы можем изменить формат текста с простого на фигурный и наоборот, щёлкнув правой кнопкой мыши на нашем тексте и выбрав в появившемся меню «Преобразовать в фигурный (простой) текст «, либо нажав Ctrl + F8.
Для построения фигурного текста нам нужно выбрать инструмент «Текст» и щёлкнуть по рабочему полю левой кнопкой мыши. У нас появиться курсор, и теперь мы можем вводить символы для построения нашего текста.
Хочу обратить внимание на то, что мы можем выделить при помощи этого инструмента область, а построенный в этой области текст будет не фигурным, а простым. Т.е. он будет вписан в выделенную нами область.
Простой текст мы не можем расположить вдоль векторного объекта, он предназначен для больших объёмов текстовой информации. А фигурный в свою очередь больше подходит для выделения более значимой и не такой большой по объёму информации.
Изменение интервалов в тексте.
Изменить интервал в тексте можно либо через боковое меню «Свойства текста» (Ctrl + T), либо при помощи инструмента «Форма» (F10) . Я предпочитаю второй вариант.
Инструмент «Форма» даёт нам дополнительные возможности по редактированию текста. Когда мы выбираем этот инструмент, то видим что под каждой буквой появляется маркер (белый квадрат, который если его выделить становиться чёрным), а в правом и левом углу появляются стрелки для изменения расстояния между символами как показано на рисунке.
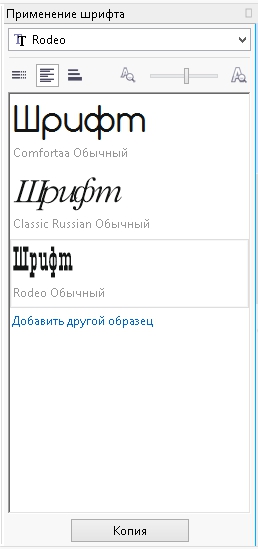
Растягивая наш текст, при помощи этих стрелок, с зажатой клавише Shift мы увеличиваем только расстояние между словами, а зажав Ctrl работаем только с кернингом. Подобным образом можно редактировать как фигурный так и простой текст.
Перед тем как написать текст по кругу или вокруг какого-то объекта ломаной формы, сначала нужно его создать. Это может быть окружность, дуга, квадрат, треугольник — всё, что угодно. Главное, чтобы он не содержал комбинированных элементов.
Как выгнуть текст в coreldraw
У Вас есть текс и Вы хотите преобразить его? Допустим, Вы решили сделать надпись на круглом или изогнутом объекте. Вы не знаете как это сделать? Чуть ниже Вы сможете найти все ответы.
Оглавление
Первый способ (искривление вокруг объекта)
1.1 Рисуем любой объект. Это может быть круг, квадрат, овал, просто изогнутая линия. Это может быть любая кривая Безье, но это должен быть простой объект. Он не должен содержать сложных элементов.
Создаем для примера треугольник. В панели инструментов слева выбираем кнопку Basic Shapes. Вверху появится меню этого инструмента. Кликаем на кнопку Perfect Shapes. В выпадающем меню выбираем интересующий нас объект: в нашем случае — это треугольник.
1.2 Теперь повернем наш треугольник так, как нам будет удобнее с ним работать. Инструментом Pick Tool в левой панели кликаем один раз на наш треугольник и поворачиваем его. Также это можно сделать при помощи инструментов Angle of Rotation Mirror
1.3 Теперь выбираем кнопку текста Text Tool и пишем любое предложение.
1.4 У нас есть текст и есть объект. Теперь мы можем «обогнуть» текст вокруг нашего треугольника. Для этого мы кликаем на наш текст и идем в верхнее меню (Text > Fit Text to Path).
1.4a Вместо курсора появляется стрелочка, которой мы должны указать место, которое мы хотим обогнуть.
1.5 Для того, чтобы изменить или подправить полученный результат, используем инструмент Shape Tool. Если мы хотим сдвинуть или переместить текст выше или внутрь объекта, то мы должны использовать инструмент Pick Tool. Двигая за красный ромбик около текста, мы можем перемещать его.
1.5a Так же мы получаем полный доступ к панели управления текстом.
1.6 Если мы хотим оставить только искривлённый текст, а объект, который он огибает, убрать, то мы должны кликнуть на наш «рисунок» и открыть в меню (Arrange > Break Text Apart)
1.6a Затем отменяем выделение нашего объекта и берём отдельно только текст.
Мы получили готовый нужный нам текст.
Результаты могут быть и такими. Всё зависит от поставленной Вами цели.
Второй способ (искривление формы текста)
Бывает нужно искривить сам тест, а не его угол, радиус или направление. Во втором способе мы изменим форму теста.
2.1. Создаем текст (пункт. 1.3). В панели инструментов слева выбираем кнопку Interactive Envelope Tool.
2.2 Текст становится окружен синим пунктирным квадратиком с точками. Если двигать эти точки, текст начнёт меняться. Вверху появляется панель инструментов, которая позволяет управлять этими точками (придать округлости или заострить угол).
При этом текст всегда остаётся текстом, т.е. вы всегда можете написать другое предложение или слово.
Как бы мы не крутили и в каких-бы пропорциях не масштабировали текст, мы всегда можем отменить преобразования зайдя в меню “Упорядочить > Преобразования > Отменить преобразования”. Эта функция работает не только для текста.
Как в кореле изогнуть текст по дуге
У Вас есть текс и Вы хотите преобразить его? Допустим, Вы решили сделать надпись на круглом или изогнутом объекте. Вы не знаете как это сделать? Чуть ниже Вы сможете найти все ответы.
1.1 Рисуем любой объект. Это может быть круг, квадрат, овал, просто изогнутая линия. Это может быть любая кривая Безье, но это должен быть простой объект. Он не должен содержать сложных элементов.
Создаем для примера треугольник. В панели инструментов слева выбираем кнопку Basic Shapes. Вверху появится меню этого инструмента. Кликаем на кнопку Perfect Shapes. В выпадающем меню выбираем интересующий нас объект: в нашем случае — это треугольник.
1.2 Теперь повернем наш треугольник так, как нам будет удобнее с ним работать. Инструментом Pick Tool в левой панели кликаем один раз на наш треугольник и поворачиваем его. Также это можно сделать при помощи инструментов Angle of Rotation Mirror
1.3 Теперь выбираем кнопку текста Text Tool и пишем любое предложение.
1.4 У нас есть текст и есть объект. Теперь мы можем «обогнуть» текст вокруг нашего треугольника. Для этого мы кликаем на наш текст и идем в верхнее меню (Text > Fit Text to Path).
1.4a Вместо курсора появляется стрелочка, которой мы должны указать место, которое мы хотим обогнуть.
1.5 Для того, чтобы изменить или подправить полученный результат, используем инструмент Shape Tool. Если мы хотим сдвинуть или переместить текст выше или внутрь объекта, то мы должны использовать инструмент Pick Tool. Двигая за красный ромбик около текста, мы можем перемещать его.
1.5a Так же мы получаем полный доступ к панели управления текстом.
1.6 Если мы хотим оставить только искривлённый текст, а объект, который он огибает, убрать, то мы должны кликнуть на наш «рисунок» и открыть в меню (Arrange > Break Text Apart)
1.6a Затем отменяем выделение нашего объекта и берём отдельно только текст.
Мы получили готовый нужный нам текст.
Результаты могут быть и такими. Всё зависит от поставленной Вами цели.
Конечно же, расположить надпись вокруг земного шара можно и в Adobe Photoshop, но рассмотренный пример показывает, что нет необходимости каждый раз переходить в растровый редактор, как только понадобится создать тот или иной эффект. В принципе, довольно много эффектов можно реализовать и в программе CorelDRAW, используя ее богатые возможности.
Настройка расстояний между словами, символами, строками фигурного текста
 |
| Рис. 12. Настройка расстояний между строками, словами, символами |
Визуально изменить расстояния между строками и и символами легко инструментом «Форма». Точные значения расстояний между символами, словами и строками задаются либо в окне «Свойства объекта» > «Абзац», либо в окне «Свойства текста». (Эти окна практически идентичны, просто вызываются из разных меню программы.) В этих же окнах настраиваются типы выравнивания текста по горизонтали — по левому краю, по правому краю, по центру, по ширине и полное выравнивание (рис. 12).
 |
| Рис. 13. Указывая параметры смещения по горизонтали или вертикали и угол поворота отдельных символов, можно получить тексты нестандартного вида |
В этом же окне во вкладке «Символ» указывается расстояние, на которое можно смещать отдельные, выделенные инструментом «Текст» символы по вертикали и по горизонтали, а также угол поворота для выделенного символа (рис. 13).
Типографические параметры, такие как гарнитура, размер шрифта, начертание, задаются либо в окнах «Свойства объекта» или «Свойства текста», либо в панели настроек текста, которая открывается, как и все стандартные панели, из меню «Окно» > «Панели» > «Текст». Набор параметров во всех панелях и окнах идентичен. Некоторые параметры в этой панели такие как маркированные списки, буквицы, настраиваются для простых текстов.
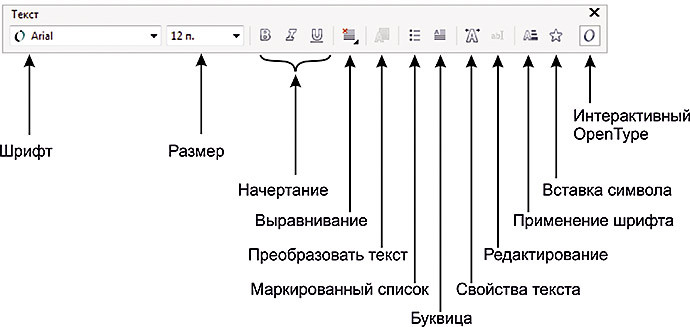 |
| Рис. 14. Настройка полиграфических параметров текста |
Кнопка «Преобразовать текст» помогает изменить тип текста. Выделенный фигурный текст может быть преобразован в простой и наоборот — фрагмент простого текста преобразован в фигурный (рис. 14).
Панель «Текст» кроме настроек полиграфических параметров, таких как выбор гарнитуры шрифта, размера, начертания, (жирное, наклонное, с подчеркиванием), выравнивания, содержит несколько иконок для вызова следующих окон:
В версии CorelDRAW X7 появилась возможность выбирать и просматривать текст, для которого применены различные шрифты. Вызвать окно «Применение шрифта» можно из панели свойств текста или командой главного меню «Текст» > «Применение шрифта». Достаточно ввести любое слово или фразу текста, выбрать несколько самых разных гарнитур шрифтов, сравнить их и, выбрав оптимальный вариант, перетащить его на рабочий лист документа.
Все основные атрибуты фигурного текста настраиваются в окне «Свойства объекта» или в окне «Свойства текста». При форматировании больших текстовых массивов или нескольких фрагментов фигурных текстов проще и быстрее работать с окном «Свойства текста», в котором собраны все параметры настроек для фигурного и простого текстов.
Вставить символы форматирования. Это меню поможет нам вставить такие символы как длинное тире, короткое тире, неразрывный перенос и т.д.
Текст инструментом Художественное оформление
Активируйте инструмент Текст и напишите на листе рисования любой текст. Прежде чем применить к тексту художественные эффекты его надо превратить в кривые. Для этого выделите введенный текст с помощью Инструмента выбора и нажмите на клавиатуре комбинацию клавиш Ctrl+Q. Теперь активизируйте на панели графики инструмент Художественное оформление и настройте на панели его свойств режим Кисть – рис. 6.23.
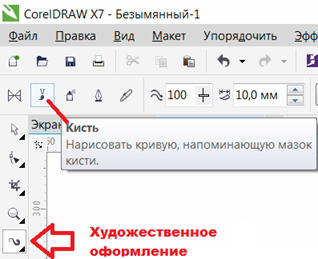
Раскройте список мазков кисти и выберите один из вариантов мазка. Через некоторое время выбранный вами мазок будет применен к выделенному объекту (в данном случае тексту).
Текст обязательно должен быть выделенным!
При необходимости настройте Толщину мазка и другие его параметры, меняющие внешний вид текста. Несколько вариантов выполнения данного примера показано на рис. 6.24.
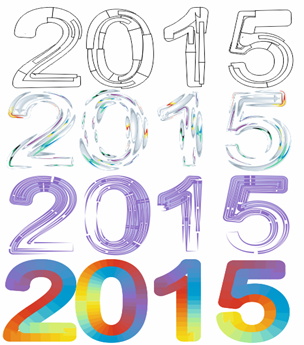
Текст с тенью
Иллюзию объема объекта несложно создать, рисуя ему тень. Для примера напечатайте любой текст и инструментом Тень создайте для него тень (рис. 6.25).
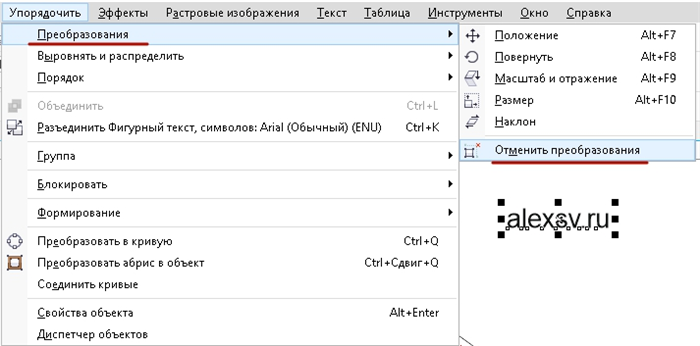
Настроить параметры тени можно, используя список Заготовки (рис. 6.26).

Объектные атрибуты (характеристики, параметры) — это операции, доступные к применению для них. Касательно текста — есть параметры, применяемые отдельно для символов и отдельно для текстовых блоков в целом. Рассмотрим их подробнее.
Преобразование классов
Между классами текста в Кореле возможно взаимное преобразование.
Для того чтобы, например, фигурный превратить в простой, его сначала нужно выделить средством Pick. А само превращение происходит по команде ConvertToParagraph в меню Text.
Обратный процесс назначается командой ConvertToArtisticText в том же меню и также после выделения.
Если такую операцию сделать невозможно (такое может быть), то команды будут недоступны.
Некоторые фишки
Иногда дизайнерская мысль требует воплощения текста в нестандартном виде.
Текст вдоль объекта
Перед тем как написать текст по кругу или вокруг какого-то объекта ломаной формы, сначала нужно его создать. Это может быть окружность, дуга, квадрат, треугольник — всё, что угодно. Главное, чтобы он не содержал комбинированных элементов.
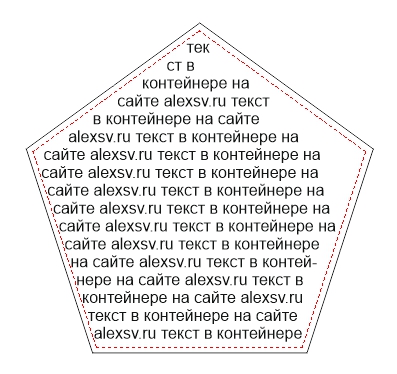
- После создания, например, треугольника — выбираем опцию Text tool и вносим какую-то надпись (текст).
- После этого воспользуемся указанием «пути» внесённого текста для обрамления им объекта.
- По этой команде курсор изменит своё отражение и будет выглядеть стрелочкой. Ею нужно показать тот объект, который будет обведён текстом.
- Коррекция оформленного результата осуществляется активированием функций Shape Tool (для изменения текста) и Pick Tool (для его перемещения).
Искривлённая форма текста
При необходимости можно саму форму текста поддать изменению, не связывая это с обрисовкой геометрического объекта.
После активации функции Interactive Envelope Tool текст станет окружён пунктирной линией с точками, двигая за которые можно воплотить его в искомую форму.
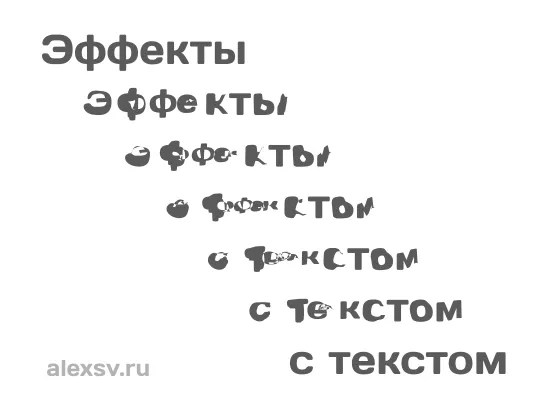
А вверху возникнет панелька, которой можно пользоваться для изменения параметров, вместо ручного курсора, что не всегда или не у всех получается.
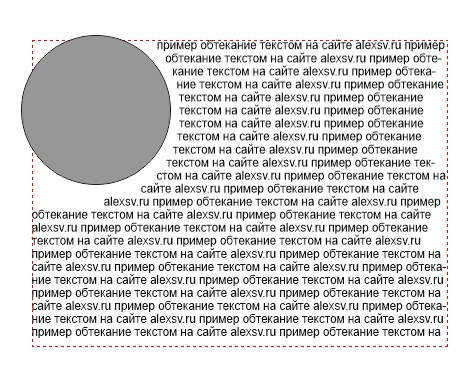
Важно, что текст при этом остаётся «текстом» — его всегда можно изменить обычным способом. А результат может быть, например, таким:
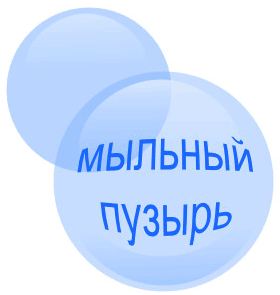
Высота текста
Напоследок ещё один нюанс для тех, кто хочет знать, как в CorelDRAW задать высоту текста в мм.
Для того чтобы текст отображался в миллиметрах, нужно их выбрать в Tools — Options — Text — Default Text Unit.
Но нужно учитывать, что размер кегля не указывает реальной высоты символа. Он указывает высоту того прямоугольника, в который вписывается символ.
Поэтому для определения настоящих размеров лучше их сравнивать с объектами, размер которых уже известен (с помощью дополнительных линеек).
Из этой публикации вы узнали много нового. Теперь вы знаете о работе с текстом в программе CorelDRAW.


